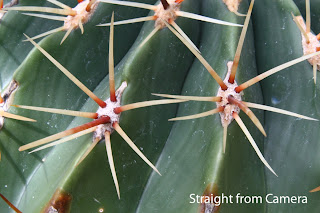
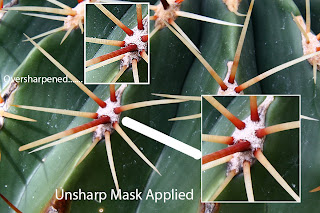

Sharpening
There have been a couple of requests recently for a tutorial on the matter of sharpening in Photoshop, so in an effort to address these I have put these few thoughts together and trust that they may be of some assistance in the furtherance of your photography.
At the outset I should point out that although files coming off a digital camera nearly always require some degree of sharpening, the use of the Unsharp Mask will not automatically turn a sow's ear into a silk purse. If for instance, you have a photo which is suffering from camera shake or even worse, from elements which are plain out of focus, there will be little you can do to remedy the situation. Sharpening can of course be beefed up in the camera but I don't advise this since you cannot see what the camera's processor is doing and you don't have any degree of fine control over the results. The best way out is to leave the in camera sharpening set at its default setting and look after the fine tuning using the larger screen of your laptop or PC.
The best method of sharpening will vary from photographer to photographer since we all have our own way of working, but the method I am detailing here is what works for me and is the result of more than ten years of experimentation and practice.
1. When you open up your image into Photoshop don't be at all surprised if it looks a little bit softer than you imagined. This is very common and doesn't necessarily mean that there is something wrong with your camera or your shooting technique. The above is a close up of a cactus which may demonstrate the point. By double clicking on the image you will open it in a separate window where examination may be easier.
2. To sharpen the opening image you should use the Unsharp Mask, known as USM. This you can access via, Filter...Sharpen.....Unsharp Mask. Once you get in here you will notice that you have three sliders, a preview box which when ticked will show you the result of moving the sliders, in real time on your open image. You will also see a preview window containing part of your image. Click in this and the preview will revert to the original, unclick and you will see the changes here as well as in your main image. There is a zoom control here too so that you can zoom in or out using the plus or the minus symbols. If you click into the preview window, hold the mouse button down and move the mouse you will see that you can scroll around your image. As an alternative you can click once into your main image at any point which interests you and this point will appear in the preview window.
Now, a word about the sliders.
Amount. This, as the name implies, controls the intensity of the sharpening. The higher the figure entered here, the greater will be the amount of sharpening applied. Do not assume however that bigger is better. If you apply too high a figure here you will for sure begin to see nasty sharpening artefacts and haloes appearing around objects in your shot. In the shot entitled "Unsharp Mask Applied" you will hopefully see the effects I am talking about. The lower insert box has had an amount of 100% applied which is the amount I find works best for me. One further thing though. When I am sharpening files off my compact cameras which have tiny image sensors and a degree of built in sharpening applied by the camera(which cannot be overriden), I find that 50% is enough and avoids nasty haloes.
Radius. This slider controls the width of the sharpening effect and you should go easy on it. My personal preference is for a setting of 1.
Threshold. The Threshld slider controls which pixels will be sharpened, based on how much they deviate in brightness form their neighbours. Again you should be wary of pushing this slider too far and in fact my practice is to leave it at 0.
3. You are now done...... except for this final little known tweak, not often used and only used by myself on those images which sharpen up ALMOST right but not quite. This is the use of the High Pass Filter which when used carefully can give your image just that small edge which sets it above the rest. Here's how it goes.
NOTE : This step is optional and should not form part of your usual workflow. It is literally for extracting the last drop of juice from those images which require it.
First, having gone as far as this tutorial so far, i.e. you have the USM applied, duplicate the layer. Layer...Duplicate Layer
Second, go to Filter...Other... High Pass. A very similar dialogue box to the USM one will open up. Horror of horrors, your image has gone grey. Take my word for it, all is ok. It's supposed to do that. Set the radius to 2. Don't ask me why. It would take too long to explain. Just don't be tempted to set it any higher unless you want to experiment.
Third. Open up your layers pallete...Window...Layers and you will see that you have two layers. The top one will be active. Click on the small arrow where it says "Normal"(this appears right under where it says"layers" and just to the left of "opacity") and pick "Overlay" instead from the drop down list. See that! Your image is back in colour. Now examine it carefully. If the effect looks a bit too harsh click on the arrow beside the word "Opacity" in the Layers Pallete and move the slider back until your image looks good.
Fourth and last flatten the image.... Layer....Flatten Image and save your work.
I have tried to place the illustrations in between the sections of this article but since I know rather more about Photoshop than I do about Blogger, I fear that they may all appear at the top. My apologies if this is the case. Hope it doesn't undermine your viewing pleasure. Best of luck. If you get your head around all of this and apply it as a matter of normal practice, you should see the benefits accruing in your photo output. In any case have fun!!
At the outset I should point out that although files coming off a digital camera nearly always require some degree of sharpening, the use of the Unsharp Mask will not automatically turn a sow's ear into a silk purse. If for instance, you have a photo which is suffering from camera shake or even worse, from elements which are plain out of focus, there will be little you can do to remedy the situation. Sharpening can of course be beefed up in the camera but I don't advise this since you cannot see what the camera's processor is doing and you don't have any degree of fine control over the results. The best way out is to leave the in camera sharpening set at its default setting and look after the fine tuning using the larger screen of your laptop or PC.
The best method of sharpening will vary from photographer to photographer since we all have our own way of working, but the method I am detailing here is what works for me and is the result of more than ten years of experimentation and practice.
1. When you open up your image into Photoshop don't be at all surprised if it looks a little bit softer than you imagined. This is very common and doesn't necessarily mean that there is something wrong with your camera or your shooting technique. The above is a close up of a cactus which may demonstrate the point. By double clicking on the image you will open it in a separate window where examination may be easier.
2. To sharpen the opening image you should use the Unsharp Mask, known as USM. This you can access via, Filter...Sharpen.....Unsharp Mask. Once you get in here you will notice that you have three sliders, a preview box which when ticked will show you the result of moving the sliders, in real time on your open image. You will also see a preview window containing part of your image. Click in this and the preview will revert to the original, unclick and you will see the changes here as well as in your main image. There is a zoom control here too so that you can zoom in or out using the plus or the minus symbols. If you click into the preview window, hold the mouse button down and move the mouse you will see that you can scroll around your image. As an alternative you can click once into your main image at any point which interests you and this point will appear in the preview window.
Now, a word about the sliders.
Amount. This, as the name implies, controls the intensity of the sharpening. The higher the figure entered here, the greater will be the amount of sharpening applied. Do not assume however that bigger is better. If you apply too high a figure here you will for sure begin to see nasty sharpening artefacts and haloes appearing around objects in your shot. In the shot entitled "Unsharp Mask Applied" you will hopefully see the effects I am talking about. The lower insert box has had an amount of 100% applied which is the amount I find works best for me. One further thing though. When I am sharpening files off my compact cameras which have tiny image sensors and a degree of built in sharpening applied by the camera(which cannot be overriden), I find that 50% is enough and avoids nasty haloes.
Radius. This slider controls the width of the sharpening effect and you should go easy on it. My personal preference is for a setting of 1.
Threshold. The Threshld slider controls which pixels will be sharpened, based on how much they deviate in brightness form their neighbours. Again you should be wary of pushing this slider too far and in fact my practice is to leave it at 0.
3. You are now done...... except for this final little known tweak, not often used and only used by myself on those images which sharpen up ALMOST right but not quite. This is the use of the High Pass Filter which when used carefully can give your image just that small edge which sets it above the rest. Here's how it goes.
NOTE : This step is optional and should not form part of your usual workflow. It is literally for extracting the last drop of juice from those images which require it.
First, having gone as far as this tutorial so far, i.e. you have the USM applied, duplicate the layer. Layer...Duplicate Layer
Second, go to Filter...Other... High Pass. A very similar dialogue box to the USM one will open up. Horror of horrors, your image has gone grey. Take my word for it, all is ok. It's supposed to do that. Set the radius to 2. Don't ask me why. It would take too long to explain. Just don't be tempted to set it any higher unless you want to experiment.
Third. Open up your layers pallete...Window...Layers and you will see that you have two layers. The top one will be active. Click on the small arrow where it says "Normal"(this appears right under where it says"layers" and just to the left of "opacity") and pick "Overlay" instead from the drop down list. See that! Your image is back in colour. Now examine it carefully. If the effect looks a bit too harsh click on the arrow beside the word "Opacity" in the Layers Pallete and move the slider back until your image looks good.
Fourth and last flatten the image.... Layer....Flatten Image and save your work.
I have tried to place the illustrations in between the sections of this article but since I know rather more about Photoshop than I do about Blogger, I fear that they may all appear at the top. My apologies if this is the case. Hope it doesn't undermine your viewing pleasure. Best of luck. If you get your head around all of this and apply it as a matter of normal practice, you should see the benefits accruing in your photo output. In any case have fun!!
No comments:
Post a Comment